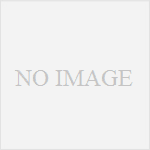Homebrewをインストールした後、Pythonを入れるまでの手順を解説します。最近のmacOSは最初からPython3が入ってますが、意図せずバージョンが変わってしまうケースがあります。HomebrewでインストールしたPythonを利用すれば、同じバージョンを使い続けることができます。
HomebrewでPythonをインストール
まずはHomebrewで提供されているPythonを確認します。brewのsearchコマンドを使います。
brew search python執筆時点で3.7〜3.11が提供されていますが、ここでは3.10をインストールします。
brew install python@3.10HomebrewからイントールしたPythonの場所
インストールできたらPythonのパスを確認しましょう。whichコマンドを利用します。
which python3この段階では「/usr/local/bin」と表示されますが、これはmacOSに最初からインストールされているPythonのパスなのでご注意ください。
以前はPython2系がインストールされていたので「not found」でしたが、最近のmacOSは最初からPython3系がインストールされています。
HomebrewからインストールしたPythonの場所は「/usr/local/opt」です。また実行ファイルは「/usr/local/opt/python@3.10/bin」の配下にありますので、ここにパスを通す必要があります。
HomebrewのPythonにパスを通す
ホームディレクトリに「.zshrc」ファイルを作成します。既に作成されている場合は最下行に追記します。
vim .zshrcvimはコマンドラインエディタの1つで、初めて使う場合は間違いなく混乱します! ただここで使うコマンドは挿入の「i」と保存して終了の「:wq」だけですから、落ち着いて操作すれば大丈夫です。
余談ですが、Linuxの場合は「.bashrc」になります。これはシェルの違いから来るものですが、似ているのでご注意ください。
vimが起動したら「i」キーを押して挿入モードにします。ターミナルの最下部に「INSERT」と表示されていることを確認したら、以下の文字列を入力します。
export PATH="/usr/local/opt/python@3.10/bin:$PATH"入力したらescキーを押して挿入モードを抜けます。ターミナルの最下部で「INSERT」の表示が消えていることを確認してください。
最後に「:wq」キーを押して保存して終了します。sourceコマンドを使うと即時反映されますが、ここでは「exit」を押して一度ターミナルを終了しましょう。
HomebrewのPythonを起動
再びターミナルからPythonのパスを確認しましょう。whichコマンドを利用します。
which python3うまくパスが通っていれば「/usr/local/opt/python@3.10/bin/python3」と表示されるはずです。
これで「python3」と打つとHomebrewのPythonを起動できるようになりました。
。